Tracing Photos to be Cut on the Laser Cutter

Define you workspace size. In this case we are using standard letter (8.5” X 11”) Also switch Color Mode to RGB.

Open the image you want to cutout. File > Open and navigate to the file.
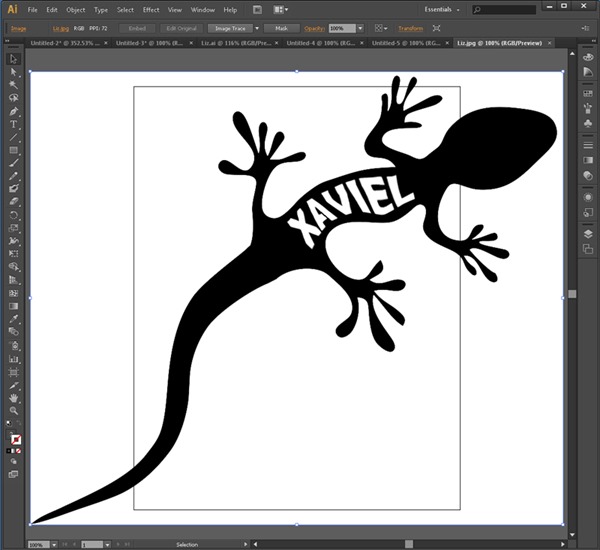
Select the drop down menu next to the Image Trace button and choose Silhouettes.

It should look something like this.

Under the Tracing Result drop down menu.
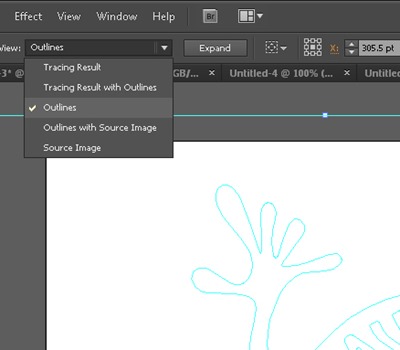
It should look like this. Evailuate the output, to make sure this is what you want to cutout.
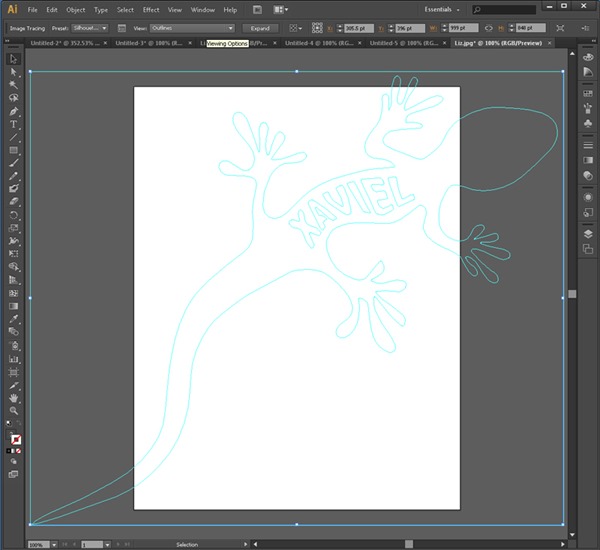
Now press the Expand button which converts the object intopaths.

Right-Click to an select ungroup.

With the lines still selected, change the Fill color to (None) and then {shift} + Left-Click the line color and change the RGB color to pure red 255, 0 , 0.


Using the Direct Select Tool, isolate the border edge and delete it. I found it was easier to group it first and then delete the group, otherwise you have to delete all the individual lines independently.

It should look like this . . .



*** I don’t know why yet, but this process seems to create a duplicate traced image. Moved top traced image aside and delete everything else. ???
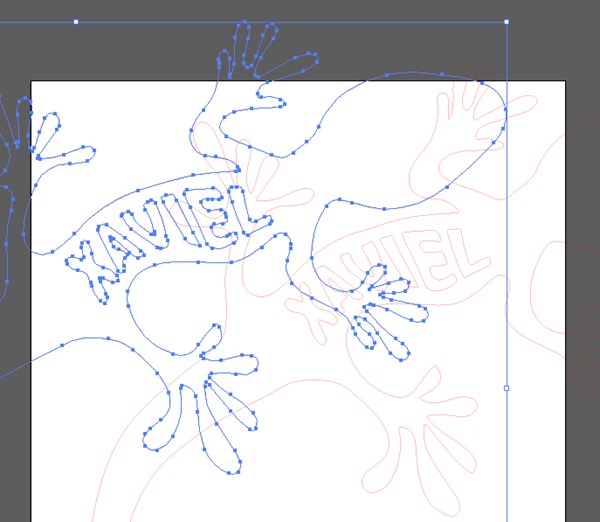
Now scale it so that it fits the output paper. I duplicated the final lizard and moved to be able to fit both on the paper.

0 Response to "Tracing Photos to be Cut on the Laser Cutter"